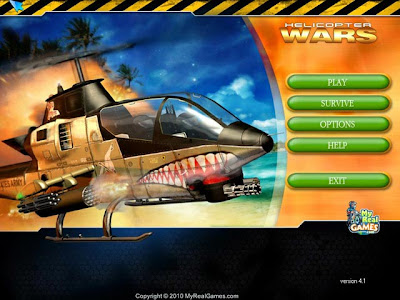FAQ1. How do I download a game?
2. What is this strange Rar file where is the game?
3. How do I install the game?
4. How do I uninstall the game?
5. I’m having trouble downloading a game.
6. My game crashes or freezes!
7. I have a problem running my game on Windows 7, Vista, or XP
8. My cursor isn’t visible in the game!
9. Sound/Audio issues on Windows
10. My game score or progress isn’t saving between sessions!
11. Is your game not displaying properly on your screen?
12. d3dx9_dll file missing error occurs
1. How do I download a game?Simply “Hit” the download button, it will take you on the Filesonic download page with basically two choices Slow Download and High Speed Download. The first choice is for the free users, wait for 30 seconds, it’s required to put some random generated letters on the box , like shown on the picture and download the game(one game per 30 minutes and with limited speed, if internet connection drops for some reason there is no resume of the download). And the second choice is for Premium users, no waiting typing letters, full high speed super fast downloads (depends on your internet provider speed limit), maximum parallel download, support for resuming downloads, support for download accelerators and so on …
2. What is this strange Rar file where is the game?If you ask this question that means that you don’t have Winrar or any kind of archiver.
Find all of them here. Install anyone you like and after that right-click on the downloaded file, select the ” Extract here” option and you will have a folder with usually a screenshot and the game setup application.
3. How do I install the game?Double click the game application and focus on the next, next, next…. process
After that you will have a shortcut on the dekstop.
4. How do I uninstall the game?Point your mouse cursor to “Start” in the left bottom corner, than “All Programs” find the game and click on the uninstall icon and you are done.
5. I’m having trouble downloading a game.If you’re having trouble downloading a game, there are some very simple suggestions that resolve most issues:
- Download only one file at a time.
This wasn’t usually an issue on Windows XP; you could download as many files at a time as your Internet connection could handle. But starting with Windows Vista, you may have noticed that it’s harder to run multiple simultaneous downloads. So our simplest suggestion is just to take your time and let one download complete before you start another!
- Clear your browser cache.
- Restart your browser.
Computer programs often need a little mini-reboot to get back on track.
- Try a different browser.
This sounds like voodoo, but it’s not. Sure, browsers all do the same stuff, so it’s easy to think of them as equivalent, so why would using one instead of another make a difference? Well, in this case, each browser stores its downloads, temp files, cache, etc. in a different destination folder. So maybe one of those folders is full? Or you started the download earlier and there’s already a partial file with that same name? Just using a different browser can bypass all this little stuff.
- Restart your computer.
This is just always a good idea if something seemingly simple isn’t working quite right. It’s so obvious, even I sometimes overlook it in the troubleshooting process. And then, 90% of the time, it turns out to be the answer.
6. My game crashes or freezes!Is your game crashing, freezing, or running sluggishly?
- Restart your computer
“Have you tried turning it off and back on?” It’s a cliche for a reason! Whenever anything about your computer or a piece of software you’re running seems wonky (that’s a technical term!) or isn’t doing quite what you expect it to do, start by turning your computer off and back on (using the proper Shutdown technique, of course).
If the problem recurs after a restart:
Step 1: Uninstall/reinstall
The first thing we will suggest in most cases is that you uninstall your game, restart your computer, then download and install the game again. This is because all software relies on a lot of little pieces all being in the same places every time, but since our games are probably not the only thing you use your computer for, it’s likely the other programs you run are moving some of the crucial pieces around, or even renaming or deleting them.
Uninstalling and reinstalling puts everything back where it’s supposed to be.
Step 2: Stop making your computer work so hard.
Games are intense! There’s all sorts of stuff happening at once, heavy-duty graphics being generated, zippy sound effects being triggered, peppy music going the whole while, not to mention the constant decisions being made within the program: you moved your mouse this way, so the game reacts; you clicked here, the game reacts; you made a massive gem explosion, and now the game reacts to that. We take great pride in making games that surprise and thrill the player at every turn, and that makes for software with a lot of moving parts (so to speak…I mean it’s all lines of code and bits of data, but they’re in motion!).
So if you’re playing a game, and it’s slowing down or crashing, take a look at what other programs you were running at the same time. Your anti-virus program should always be running in the background, sure, but if it’s downloading updates or running a scan of your computer, then that’s going to cause a resource drain that could affect your game.
Do you have an email client up in the background? If it’s set to Send/Receive and check for new messages every 10 minutes, that may be causing that intermittent graphics delay you’re seeing in your game.
There are all kinds of processes you may have running on your computer without really thinking about the amount of processor power they use. So, if you’re not actively using some of those programs, it might be good to shut them down until you need them again. Your computer will thank you for it.
Step 3: Run your DxDiag report:
The DirectX Diagnostic Tool (DxDiag) is a Windows tool designed to take a snapshot of your computer’s operating components such as the graphics card, sound card, and DirectX version. To launch this tool:
on Windows XP:
Click on your Start menu
Click Run…
In the text field, type dxdiag
Click OK.
on Windows Vista or 7:
Click on your Windows icon (bottom left corner)
In the Search box at the bottom of your Start menu, type dxdiag
Click Enter on your keyboard.
Note: Occasionally, you may be prompted with a Yes or No question concerning Microsoft Windows digitally signing your drivers. If this occurs, and your computer is connected to the internet, select Yes, otherwise, select No.
Step 4: Update your graphics driver:
What’s a driver? Just as your computer uses an Operating System like Windows XP to run, your computer is made up of a lot of smaller devices that have operating systems of their own. The operating systems for graphics and sound cards are called drivers.
Graphics and sound card manufacturers release driver updates regularly to address compatibility issues. Typically, a new driver is available every 3 to 6 months.
The model and manufacturer of your graphics card can be located under the Display tab in your DxDiag. You will find the model of your graphics card next to Name and the manufacturer of your graphics card next to Manufacturer.
Usually, the best way to locate and download the most current drivers is by visiting the manufacturer’s website, and searching for your particular model of card under the support or drivers section. Many manufacturers’ websites will offer to automatically select the correct driver update for you; this is highly recommended.
If you need more in-depth assistance with this process, we recommend contacting the manufacturer of the graphics card or of your computer.
Step 5: Update your sound driver:
The model and manufacturer of your sound card can be located under the Sound tab in your DxDiag. You will find the model of your sound card next to Name and the manufacturer of your sound card next to Manufacturer.
Usually, the best way to locate and download the most current drivers is by visiting the manufacturer’s website, and searching for your particular model of card under the support or drivers section. Many manufacturers’ websites will offer to automatically select the correct driver update for you; this is highly recommended.
If you need more in-depth assistance with this process, we recommend contacting the manufacturer of the sound card or of your computer.
Still having trouble after updating your device drivers? Try this!
Step 6: Update DirectX:
DirectX is a set of drivers from Microsoft that controls the sound and video displays on your computer.
Uninstall the game, update your DirectX, restart your computer, and then reinstall the game.
You can update your DirectX drivers by visiting Microsoft’s web site and downloading the latest version. Once you have installed the latest version of DirectX, your game(s) should function properly. DirectX drivers are required for many games and utilities besides AllSmartGames. Having the latest version of DirectX installed on your computer is just a good idea all around!
7. I have a problem running my game on Windows 7, Vista, or XP
Sometimes, operating systems and software from other companies aren’t completely compatible. While we continually test all our games on all operating systems, each computer is different, and there are far too many variables. Running a game in Compatibility Mode can sometimes resolve technical problems that arise.
Windows 7
Right click the shortcut to your game (if you don’t use a shortcut, right click the .exe file).
Click Trouble Shoot Compatibility.
Click Try Recommended Settings.
Click Start the program….
A blinking shield should appear near the bottom of your desktop. Click the shield to bring up the prompt that reads Do you want to allow the following program to make changes to this computer?
Click Yes
If the game launches in the background, click on the game window to start playing and test whether the game runs properly.
When you close the game, the program compatibility trouble shooting window will still be open. If the game worked, click next, then Yes, save these settings for this program. (If the game worked and you saved these settings, skip to step 11)
If the game didn’t run properly, after closing the game, click No, try again using different settings.
Check all of the boxes that describe what happens when you try to run the game, then click next.
Click Start playing, and test your game. The game should now run properly.
Windows Vista
Right click the shortcut to your game (if you don’t use a shortcut, right click the .exe file).
Select Properties in the right-click menu.
Click on the Compatibility tab.
Check the box beside the text: Run this program in compatibility mode for:
Select Windows XP (Service Pack 2)
Check the box beside Run this program as an Administrator.
Click Apply, then OK.
Restart your game and play!
8. My cursor isn’t visible in the game!
If you can’t see your cursor on the screen when you launch the game, that will make aiming way more challenging! And hey, maybe that sounds like extra fun to you super hardcore gamers, but most of us probably like to play without a blindfold. Changing your mouse settings should allow the cursor to display properly.
Click the Windows icon to open the “Start” menu.
Choose “Control Panel.”
Click on “Appearance & Personalization.”
Click on “Personalization.”
Click on “Mouse Pointers.”
On the window that opens, click the tab labelled “Pointer Options.”
Under “Visibility,” uncheck the box beside “Display pointer trails.”
Click Apply, then OK.
When the Display pointer trails option is disabled, you should be able to see your mouse move within your game again.
If that didn’t fully restore the cursor, try opening the game’s Options menu next. I know, that will be a little bit tough when you’re not seeing the cursor consistently, but if you move the mouse around, you will see the menu buttons light up as you mouse over them, so just feel around for the Options menu until you see that button engage, then click to open it.
In the game’s Options, try enabling Custom Cursors. Or, if it’s currently enabled, try disabling it. Then click OK. Turning Custom Cursors off or on will often fix problems with your cursor display.
If these steps haven’t restored your Cursor visibility, you may need to update your graphics card driver.
9. Sound/Audio issues on Windows
Are you having problems with the sound effects or music in your game? Or have you received an error message referring to the component bass.dll?
These issues usually stem from outdated sound card drivers.
What’s a driver? Well, your computer uses an Operating System like Windows XP to run, but your computer is made up of a lot of smaller devices that also need operating systems of their own. The operating systems for graphics and sound cards are called drivers.
Sound card manufacturers release driver updates regularly to address compatibility issues. Typically, a new driver is available every 3 to 6 months.
Updating your driver should be a fairly simple process, though it may sound intimidating. You may need to contact your computer manufacturer for direction, but first we’ll walk you through trying this out on your own, because it’s easier than it sounds.
Start by running the DirectX Diagnostic Tool (DxDiag). This is a Windows tool designed to take a snapshot of your computer’s operating components such as the graphics card, sound card, and DirectX version. To launch this tool:
Windows XP:
Click on your Start menu
Click Run…
In the text field, type dxdiag
Click OK.
Windows Vista or 7:
Click on your Windows icon (bottom left corner)
In the Search box at the bottom of your Start menu, type dxdiag
Click Enter on your keyboard.
Note: Occasionally, you may be prompted with a Yes or No question concerning Microsoft Windows digitally signing your drivers. If this occurs, and your computer is connected to the internet, select Yes, otherwise, select No.
The model and manufacturer of your sound card can be located under the Sound tab in your DxDiag. You will find the model of your sound card next to Name and the manufacturer of your sound card next to Manufacturer.
Usually, the best way to locate and download the most current sound card drivers is by visiting the manufacturer’s website, and searching for your particular model of sound card under the support or drivers section.
If you need more in-depth assistance with this process, we recommend contacting the manufacturer of the sound card or of your computer.
10. My game score or progress isn’t saving between sessions!
So, you played up to level 3-4, closed the game, and came back to continue it later, but when you launched it this time, it started you back at level 1-1? There are a few possibilities. The simplest is that the game wasn’t closed so much as the computer got turned off suddenly mid-game, which would prevent any data from being saved. The second simplest is that you may have clicked on the “X” at the upper corner of the game to close the program instantly rather than exiting through the Main Menu and choosing Quit.
But if you know you exited the game the long way and clicked every button and said Yes to every prompt, and your progress still didn’t save, then it’s probably a matter of a very simple change to the Compatibility settings for your game. The steps are just slightly different depending on whether your Operating System is Windows Vista or Windows 7.
Windows Vista:
Right click the shortcut to your game (if you don’t use a shortcut, right click the .exe file).
Click Properties.
Click the Compatibility tab.
Click the box marked “run this program as an Administrator.”
Click ok.
Windows 7:
Right click the shortcut to your game (if you don’t use a shortcut, right click the .exe file).
Click “Run as Administrator.”
This should keep your game progress from being lost the next time you play! We’re sorry for any frustration. The best part about replaying levels, though, is that you’ll almost certainly score higher the next time through!
Rate this answer:
11. Is your game not displaying properly on your screen?
These issues are often the result of outdated graphics card drivers.
What’s a driver? Just as your computer uses an Operating System like Windows XP to run, your computer is made up of a lot of smaller devices that have operating systems of their own. The operating systems for graphics and sound cards are called drivers.
Graphics card manufacturers release driver updates regularly to address compatibility issues. Typically, a new driver is available every 3 to 6 months.
Updating your driver should be a fairly simple process, though it may sound intimidating. You may need to contact your computer manufacturer for direction, but first we’ll walk you through trying this out on your own, because it’s easier than it sounds.
Start by running the DirectX Diagnostic Tool (DxDiag). This is a Windows tool designed to take a snapshot of your computer’s operating components such as the graphics card, sound card, and DirectX version. To launch this tool:
Windows XP:
Click on your Start menu
Click Run…
In the text field, type dxdiag
Click OK.
Windows Vista or 7:
Click on your Windows icon (bottom left corner)
In the Search box at the bottom of your Start menu, type dxdiag
Click Enter on your keyboard.
Note: Occasionally, you may be prompted with a Yes or No question concerning Microsoft Windows digitally signing your drivers. If this occurs, and your computer is connected to the internet, select Yes, otherwise, select No.
The model and manufacturer of your graphics card can be located under the Display tab in your DxDiag. You will find the model of your graphics card next to Name and the manufacturer of your graphics card next to Manufacturer.
Usually, the best way to locate and download the most current graphics card drivers is by visiting the manufacturer’s website, and searching for your particular model of graphics card under the support or drivers section.
If you need more in-depth assistance with this process, we recommend contacting the manufacturer of the graphics card or of your computer.
If you are still having graphics/display issues with your game, it may help to change your resolution settings:
Your game cannot be running while you adjust these settings.
Right-click the shortcut icon for your game (if you don’t use a shortcut, right click the .exe file).
Click Properties.
Click the Compatibility tab.
Click the box to run your game in 640 x 480 resolution.
Click OK.
There may also be settings on your monitor itself that are affecting how your games display. Try using the monitor buttons to look for a display setting with options such as 1:1, Aspect, & Fill. Based on the resolution you have your monitor set to, it may or may not be possible to alter those settings. When you run at a very high resolution, your monitor knows what aspect ratio it is capable of displaying.
12. d3dx9_dll file missing error occursThe DirectX problem:
ISSUE:
The following error messages appears when starting the game:
Application failed because of missing component d3dx9_33dll
CAUSE:
DirectX 9 files required to play the game did not install properly during the download process or an older version of DirectX is currently installed.
RESOLUTION:
Click on the following
link to download and install the latest version of DirectX.